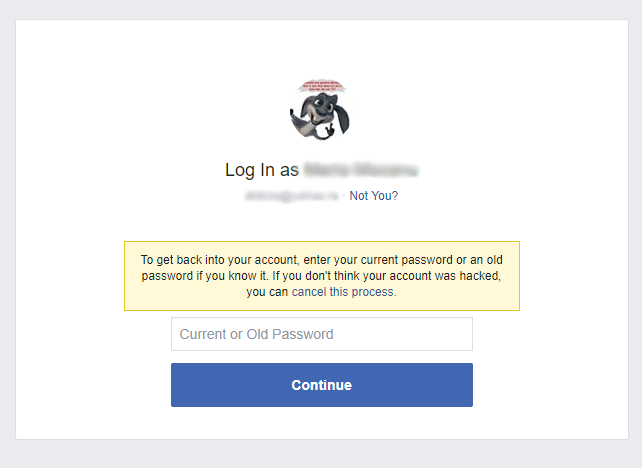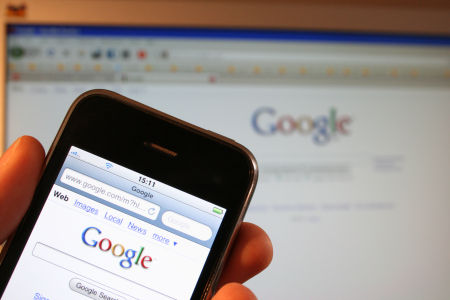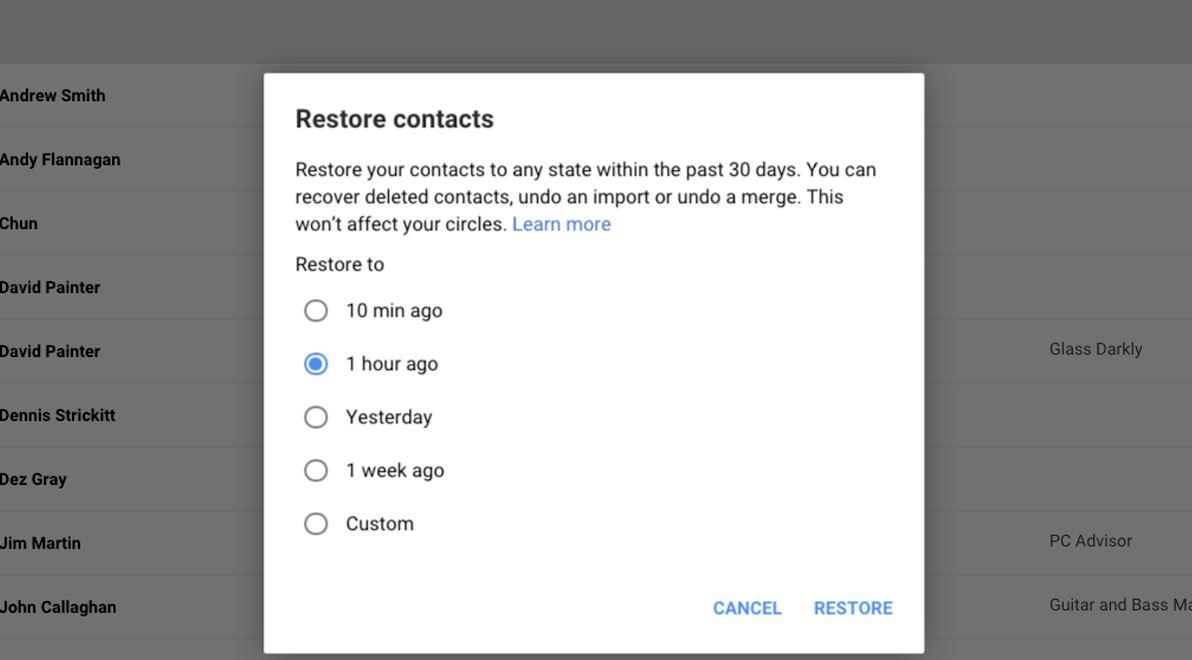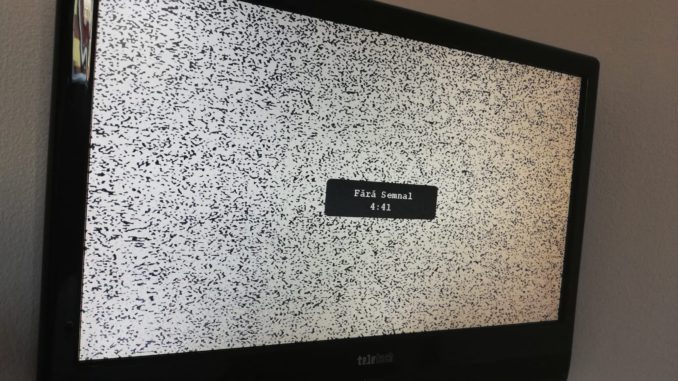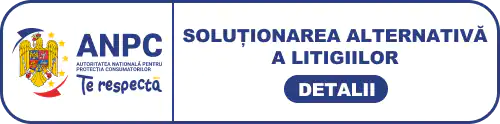Deși Windows nu are o funcție încorporată de „blocare cu parolă” pentru foldere, există câteva soluții inteligente pentru a vă proteja fișierele private și pentru a adăuga un nivel suplimentar de securitate. Iată câteva opțiuni eficiente de încercat.
 Blocați folderul utilizând un fișier batch
Blocați folderul utilizând un fișier batch
Dacă nu sunteți dornic să utilizați aplicații și programe terțe, crearea unui script în este poate cea mai bună modalitate de a bloca folderele cu o parolă la alegerea dvs. Iată cum să o faci.
Găsiți folderul pe care doriți să îl blocați și deschideți-l.
Faceți click dreapta pe un spațiu gol din fereastra File Explorer și selectați Nou > Document text.
În documentul text, copiați și lipiți următorul cod:
|
@ECHO OFF if EXIST "Control Panel.{21EC2020-3AEA-1069-A2DD-08002B30309D}" goto UNLOCK if NOT EXIST Private goto MDPrivate :CONFIRM echo Are you sure to lock this folder? (Y/N) set/p "cho=>" if %cho%==Y goto LOCK if %cho%==y goto LOCK if %cho%==n goto END if %cho%==N goto END echo Invalid choice. goto CONFIRM :LOCK ren Private "Control Panel.{21EC2020-3AEA-1069-A2DD-08002B30309D}" attrib +h +s "Control Panel.{21EC2020-3AEA-1069-A2DD-08002B30309D}" echo Folder locked goto End :UNLOCK echo Enter password to Unlock Your Secure Folder set/p "pass=>" if NOT %pass%==your_password goto FAIL attrib -h -s "Control Panel.{21EC2020-3AEA-1069-A2DD-08002B30309D}" ren "Control Panel.{21EC2020-3AEA-1069-A2DD-08002B30309D}" Private echo Folder Unlocked successfully goto End :FAIL echo Invalid password goto end :MDPrivate md Private echo Private created successfully goto End :End |
În fișierul text, înlocuiți parola_dvs. în linia if NOT %pass%==parola.dvs.
Faceți click pe meniul Fișier din partea de sus și selectați Salvare ca.
Dați orice nume fișierului și adăugați extensia.bat la sfârșit.
Selectați Toate fișierele din meniul drop-down Salvare ca tip și apăsați Salvare.
Faceți dublu click pe fișierul BAT pentru a-l rula. Aceasta va crea un folder nou numit Privat în același director.
Mutați toate fișierele și folderele pe care doriți să le blocați în folderul privat.
Faceți dublu click pe fișierul batch din nou după ce ați plasat fișierele în folderul privat.
În fereastra promptului de comandă, introduceți Y și apăsați Enter.
Dosarul dvs. ar trebui să dispară acum. Pentru a-l accesa mai târziu, faceți dublu click pe fișierul batch și introduceți parola pe care ați setat-o mai devreme. Dacă introduceți corect parola, folderul privat va apărea din nou.
Acest fișier BAT folosit pentru a bloca folderul poate fi modificat pe computerul dvs., ceea ce înseamnă că alții familiarizați cu acest truc ar putea să vă schimbe parola.
 Blocați folderul folosind 7-Zip
Blocați folderul folosind 7-Zip
O altă modalitate de a vă asigura și de a comprima documentele sensibile pe Windows este utilizarea unui program popular numit 7-Zip. Folosit în principal pentru dezarhivarea folderelor și extragerea fișierelor, 7-Zip vă permite, de asemenea, să protejați folderele cu parolă. Iată cum se utilizează:
Descărcați și instalați 7-Zip pe computer.
Deschideți aplicația 7-Zip File Manager folosind meniul de căutare.
Localizați fișierul sau folderul pe care doriți să îl protejați, selectați-l și faceți click pe opțiunea Adăugați din partea de sus a ferestrei.
Bifați caseta de selectare Ștergeți fișierul după compresie.
Introduceți noua parolă în secțiunea Criptare și faceți click pe OK.
După ce ați finalizat pașii de mai sus, folderul dvs. va fi înlocuit cu un fișier ZIP. Pentru a accesa conținutul acestuia, faceți click dreapta pe fișierul dvs. ZIP și selectați 7-Zip > Extrage aici. Apoi vi se va solicita să introduceți parola.
Deși această metodă nu este deosebit de eficientă, deoarece va trebui să parcurgeți întregul proces de fiecare dată când trebuie să adăugați fișiere, funcționează perfect și se bazează exclusiv pe software de încredere.
 Utilizați aplicația Folder Lock
Utilizați aplicația Folder Lock
Puteți instala oricând un instrument terță parte pentru un plus de confort sau funcții avansate. Sunt disponibile numeroase programe bune pentru a bloca folderele pe Windows. O astfel de opțiune este Folder Lock, care vă permite să protejați fișierele și folderele și vă permite să vă blocați unitățile de stocare USB sau externe.
Odată ce folderul vizat este blocat, va trebui să utilizați aplicația Folder Lock pentru a-l debloca. Acest instrument este gratuit, dar puteți face upgrade la versiunea Pro dacă doriți să accesați funcțiile sale premium.
Sfat bonus: Ascundeți fișierele și folderele sensibile pe Windows
Deși Windows nu are o funcție de blocare a folderelor cu o parolă, oferă opțiunea de a le ascunde. Schimbând proprietățile folderului în „ascuns”, îl puteți face invizibil în File Explorer.
Pentru a face acest lucru, pur și simplu faceți click dreapta pe un fișier sau folder și selectați Proprietăți. Apoi, bifați opțiunea Ascuns de sub Atribute și faceți click pe Aplicare
Fișierul sau folderul dvs. ar trebui să dispară acum. Pentru a vizualiza din nou folderul, va trebui să configurați Windows pentru a afișa fișierele și folderele ascunse. Puteți face acest lucru deschizând Opțiunile Explorer și bifând caseta de selectare Afișare fișiere, foldere și unități ascunse din fila Vizualizare. Pentru a vă ascunde din nou fișierele, mergeți la fereastra Opțiunile Explorer și selectați Nu afișați fișierele, folderele sau unitățile ascunse. Asta este!
Deci, acestea sunt unele dintre cele mai bune opțiuni pentru a vă proteja folderele sensibile pe Windows. Indiferent de metoda pe care o alegeți, puteți fi sigur că documentele dvs. sensibile vor fi protejate sub un nivel suplimentar de protecție care nu este disponibil implicit pe computer.
Urmareste-ne pe social media: https://www.facebook.com/onlaptop
https://www.tiktok.com/@onlaptop.ro
https://www.instagram.com/service.onlaptop
https://twitter.com/serviceonlaptop